
Click the element, and then the Visibility icon in the Properties panel to toggle the visibility.Instead of deleting elements that won't fit in your mobile responsive version, you can "hide" them. Use the S cale bar in the Geometry to adjust the font sizeįeel free to continue making adjustments to the text element's dimensions, without changing your desktop version, by dragging the sides or corners.Locate the Properties panel on the right.Click on the text element while editing the mobile version.Instead, follow these steps on your mobile version:
MOXILE EDITOR UPDATE
If you change the font size of a text element, both desktop and mobile will update as well. If you've got a larger space to cover in your move and want to move your element in larger increments, you can do so by holding shift and then pressing the directional arrow key. Select the element you'd like to move, and use the directional arrow keys on your keyboard to move the selected element to your desired location. This will allow you to move elements outside of a page section on one version without changing the element's placement in the other version. Hold down the Command key (Mac) or Control key (Windows) while you move an element. You may have to do some tweaks here and there to get everything to your liking, but starting by clicking this button is the best way to get your page looking mobile-ready.
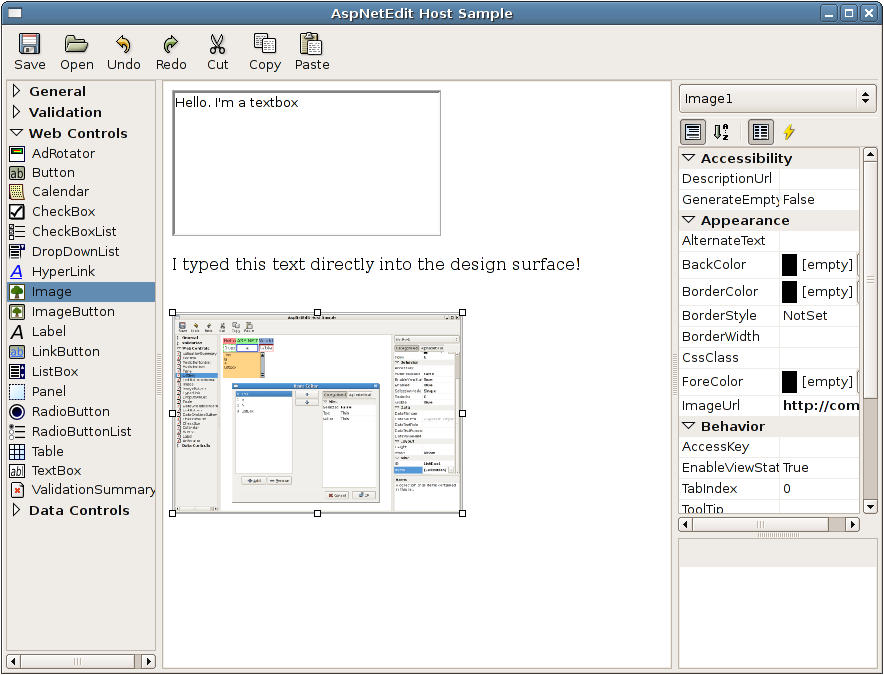

MOXILE EDITOR HOW TO
Here's how to toggle the Layout Assistant: The Layout Assistant will automatically align your layout as close as it can get to the mobile specifications without you having to do everything manually.


MOXILE EDITOR INSTALL
To implement mobile editing, HubSpot recommends that you work with a developer to install mobile breakpoints. Please note: only default HubSpot themes and some marketplace themes include mobile editing - custom themes do not include mobile editing by default. Your page content itself can only be edited in the desktop version of the editor. In theme templates, starter templates, and coded templates with drag and drop areas, you can hide specific modules on mobile devices, or add mobile-only margins and padding.


 0 kommentar(er)
0 kommentar(er)
